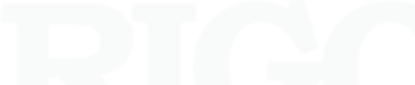常见问题
常见问题 

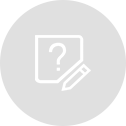
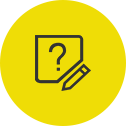




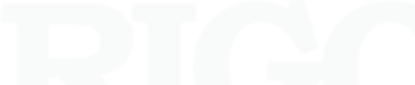
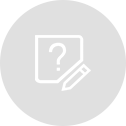
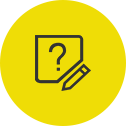


DM3068支持多个命令集系统,使用安捷伦命令集,可以一次读取多个测量数据。
读取流程参考(详见对应编程手册):
CMDSET AGILENT //选择命令集
根据用户需要,设置触发参数,测量参数(如NPLC)
SAMPle:COUNt 20 //设置一次触发的采样次数
READ? //读取测量数据


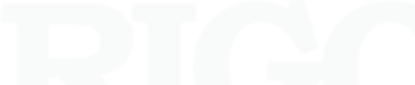
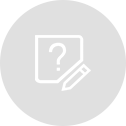
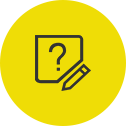


信号发生器的最大输出功率没有这方面指标,不用于带载
如果需要大功率输出信号,可以使用我们的PA1011功率放大器,可放大10倍。


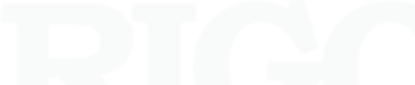
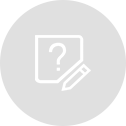
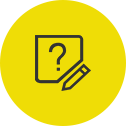


使用Ultra Station通过DG1Z任意波形发生器创建波形
Ultra Station是一个软件工具,允许用户创建,编辑和下载任意波形到Rigol的DG系列波形发生器。
在本应用笔记中,我们将创建一个波形并将其下载到DG1062Z。DG1062Z型号具有深存储器(8M标准和16M扩展选项)以及SiFi技术。这两个特征允许在定义数据点和任意波形的采样率方面具有前所未有的自由度。
首先,我想用一个例子来介绍任意波形创建。这将有助于开发波形创建的直接方法,并为将来的创建arb提供模板。
这是我们想要创建的波形:
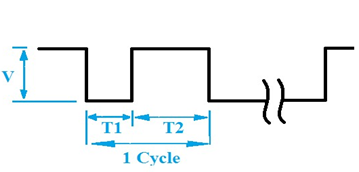
其中V = 0-1V,T1 = 20uS,占空比:T1 /(T1 + T2)= 25%
让我们将波形分成块并分析每个波形。
T1 = 20us @ 0V
占空比= 25%= T1 /(T1 + T2)
25%(T1 + T2)= T1
T1 + T2 = T1 / 25%
T2 =(T1 / 25%) - T1
T2 = 20us / 25 % - 20us = 60us @ 1V
T1时间= 20us
T2时间= 60us
波形总时间= T1 + T2 = 20us + 60us = 80us
计算所需采样率
现在我们知道波形的总时间,让我们计算采样率。
首先,让我们来看看我们想要复制的最小特征。在这种情况下,即时间延迟T1。这被定义为20us。更多的点/特征将为任意波形提供更高的分辨率。
对于此示例,我将选择最小特征的点数为1000.
提示:Ultra Station要求波形大于2100点。
从这里,我们可以用以下方法计算采样率:
输出采样率=采样/时间= 1 /(采样间隔)
采样间隔=时间/采样= 20us / 1000点= 0.02us /点
输出采样率= 1 /(采样间隔)= 1 /(0.2us /点)= 50MSamples / s
这完全符合DG1062Z 200MSa / s最大采样率功能。还有一些计算,我们将准备开始构建波形。
计算点数
现在我们有输出采样率,我们可以将波形分解为块并确定我们需要多少点。
其中V = 0-1V,T1 = 20uS @ 0V,T2 = 60us @ 1V。
对于T1,我们有一个平坦的0V部分,20uS。根据我们针对最小特征的1000点的标准,我们将需要100点这个块。
PT1 = 1000
现在,回想一下,在2us /点处选择采样间隔。大块T2时间为60us。
因此,
PT2 =时间/采样间隔= 60us /(0.02us /点)= 3000
总分= PT1 + PT2 = 1000 + 3000 = 4000
DG1062Z在标准内存中有8M点,可以升级到16M点。同样,我们完全符合该仪器的功能。 为了使arb创建更容易,使用我们拥有的信息构建波形表可能会有所帮助。
•第一个块从数据点0到数据点999,总共1000个点。它从1V开始,所有其他点都是0V。第一个点是1V,确保我们从预期的电压开始。
•第二个块从数据点1000到3999,总共3000个点。它以1V开始和结束。
以下是我们的数据表:
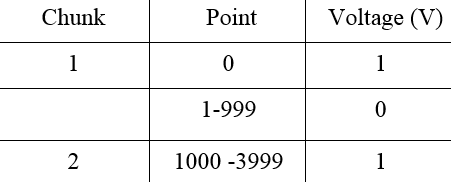
另请注意,输出采样率= 50MSa / s
现在我们已经组织好了,让我们开始使用UltraSigma构建波形。
1.从Rigol网站下载并安装UltraSigma和Ultra Station软件
2.打开DG电源
3.使用USB或以太网连接将DG 连接到控制PC
4.打开电源并将适当带宽的示波器连接到DG CH1输出
5.启动Rigol UltraSigma软件
6.右键单击要控制的仪器,然后选择Ultra Station
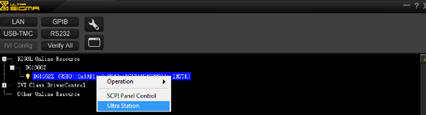
7.将启动UltraStation启动屏幕
8.选择创建新文件图标
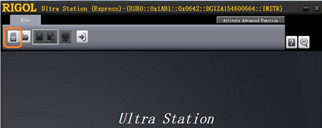
9.将模式设置为采样率(Srate ),指向4000,幅度为2Vpp,采样率为5MSa / s。完成后,单击“确定”。

10.这将打开主编辑窗口。
注意:X轴上的电压值,底部的点编号
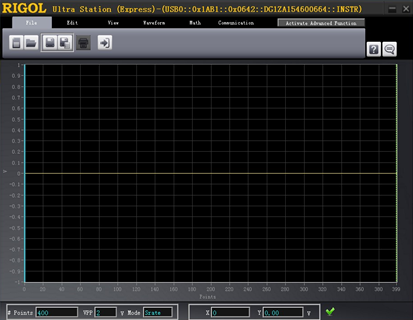
记住我们的数据表:
11.我们可以使用X1和X2光标控件(在编辑选项卡下)来阻止编辑区域
注意:X1默认位置是点0. X2是arb中的最后一个点。
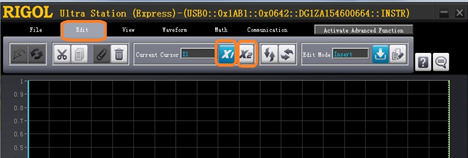
12.通过选择光标(本例中为X1),然后双击arb窗口,可以输入每个光标位置的特定值。然后,您可以输入每个光标的点值。
在这个例子中,我们的第一个点位于0并且幅度为1V。点1到999的幅度为0V。
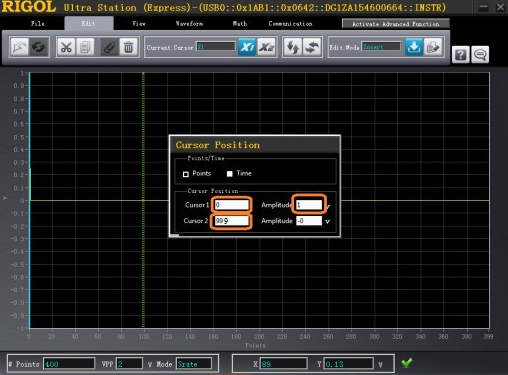
13.按计算机键盘上的Enter键,然后按ESC键关闭光标位置窗口。
注意:您可以使用“视图”选项卡中的“缩放图标”放大以查看不同的区域。使用鼠标右键拖动缩放光标(白色虚线框)。
您还可以通过选择时间坐标图标将水平轴标签更改为时间。
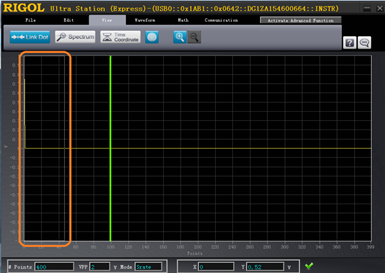
图:缩放前
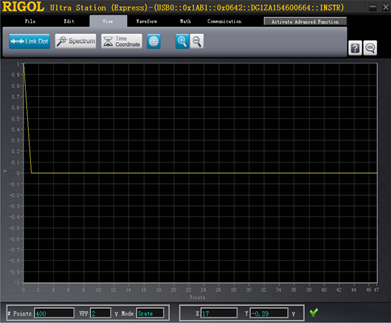
图:缩放后 请注意,显示的点数仅为47.
14.按缩小图标缩小。

15.按缩放图标禁用缩放。它在灰色时被停用,在蓝色阴影时被激活。
16.现在,让我们转到Chunk 2.点1000到3999的幅度为1V。构建直线的最佳方法是使用标准波形。在这种情况下,DC会做得很好。
17.选择“编辑”选项卡,然后再次双击编辑窗口。输入光标1位置为1000,光标2位置为3999.两个幅度均为0V。
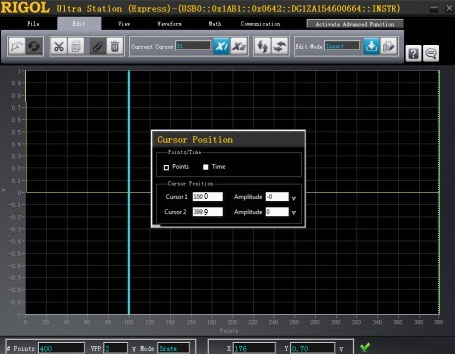
注意:光标1(蓝色)和光标2(绿色)现在分别移动到点1000和3999。
18.按计算机键盘上的Enter键,然后按ESC键关闭光标位置窗口。
19.选择波形选项卡上的插入标准波形图标,打开标准波形库。
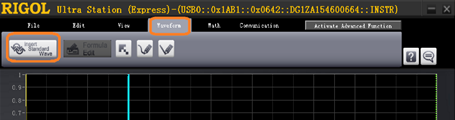
20.选择DC作为功能,#Points to 3000,选中“To End”框并将偏移设置为1Vdc。按确定。
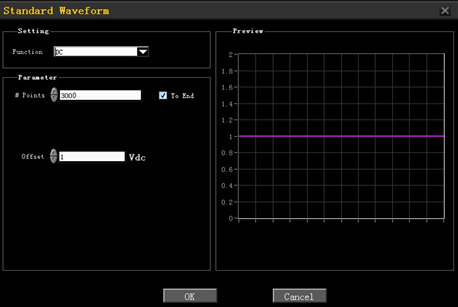
21.波形看起来应该像我们预期的那样,点0为1V,2至999为0V,1000至3999为1V。
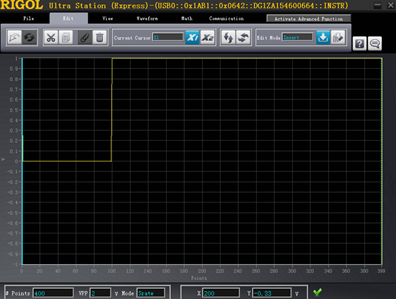
注意:您还可以通过选择时间坐标图标将水平轴标签更改为时间。
22.现在,让我们下载到DG1062Z,选择“通信”选项卡,然后按“下载”按钮。

23.您可以选择要下载的频道和输出状态,按OK开始。
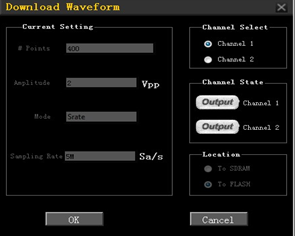
24. DG1062Z应通过点亮ARB按钮指示已选择ARB。
25.您可以通过按住前面板上的Help键约一秒钟来启用本地前面板控制。

26.启用输出并使用示波器检查波形以确保其正确。
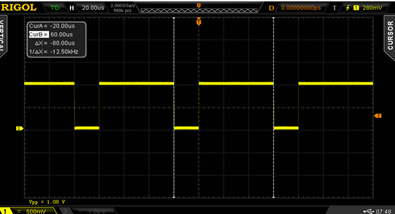
27.您可以使用Ultra Station将波形保存为RAF文件,这将允许您使用USB记忆棒将文件传输到DG1Z。RAF是DG1Z系列直接使用的二进制文件。
选择“文件”选项卡,另存为“图标”,然后将“文件类型”设置为RAF,按确定。
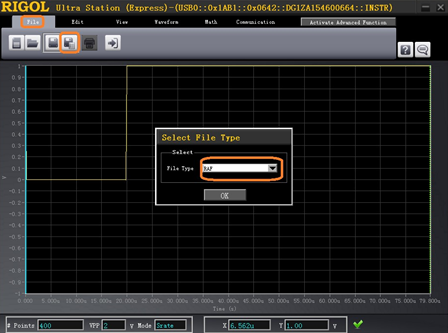
其他编辑提示:
线条绘制
您可以使用线条绘制模式以及X和Y光标值在固定点之间绘制线条,单击位于“波形”选项卡中的线条绘制图标,然后使用光标位置指示铅笔图标的位置。从左侧(较小的点编号)开始,单击要从该线开始的点,然后向右移动(较大的点编号)并再次单击终点。
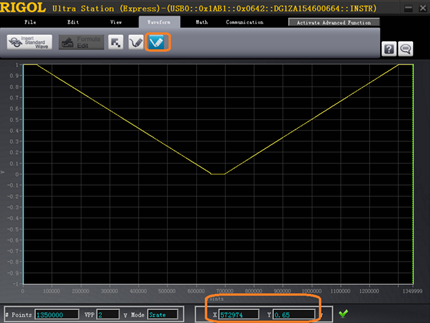
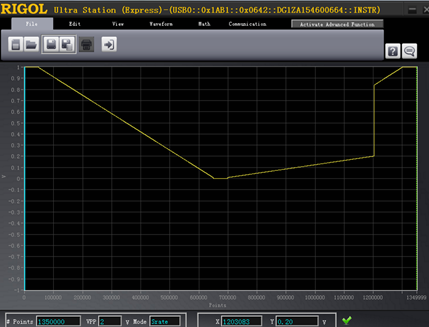
撤销/重做/复制/粘贴/剪切:
“编辑”选项卡包含标准编辑功能。
•剪切(剪刀图标)
•复制(纸张图标)
•撤消 - Ctrl-Z
•重做 - Ctrl-Y
•通过右键单击波形编辑窗口,您还可以找到许多选项:
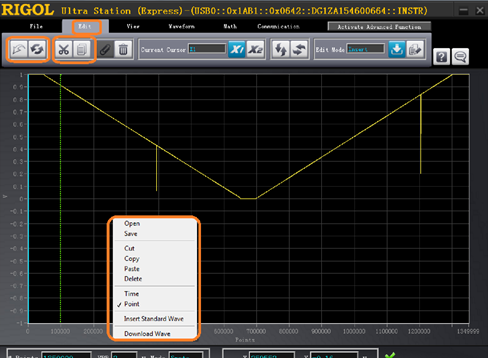


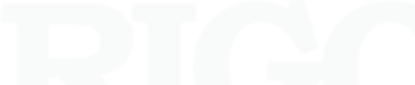
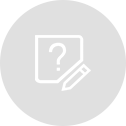
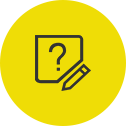


以DS4000为例:
1.要访问打印菜单,请按“UTILITY”>打印设置
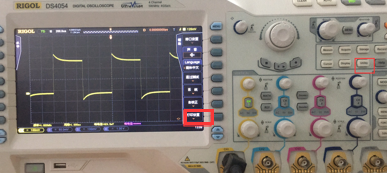
2.“打印设置”页面1具有打印“颜色设置”菜单选项。“彩色”将使用物理显示器上使用的标准颜色来保存图像,而“灰度”将仅使用灰色来保存图像。
3.“打印设置”页面2具有“反转”菜单选项。ON将反转每种颜色。OFF将使用标准颜色选择。
4.使用“快速打印”按钮将显示图像快速保存到外部USB驱动器:


以下是不同设置的示例:
打印颜色-彩色 反相-关闭
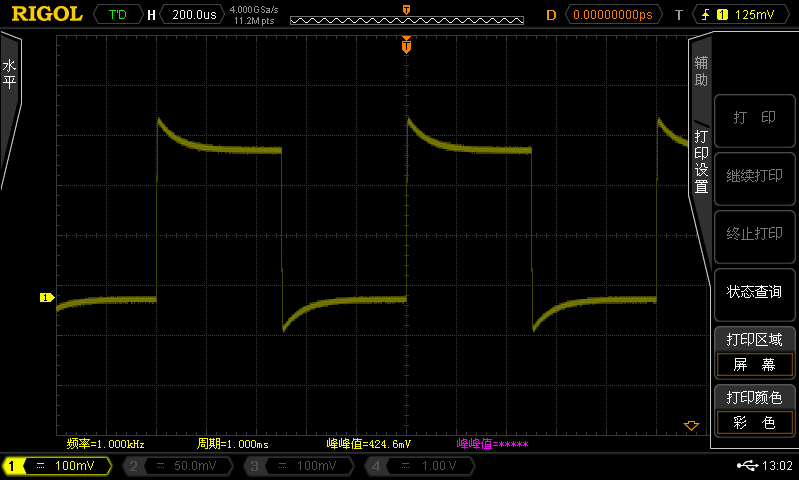
打印颜色-灰色 反相-关闭
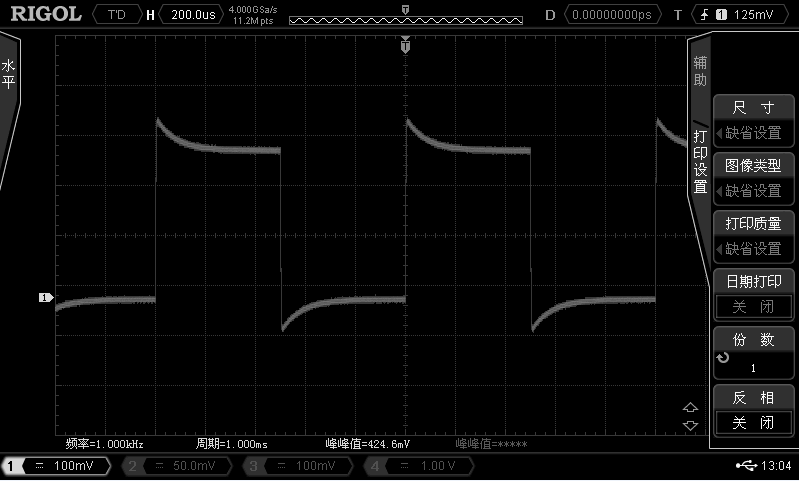
打印颜色-彩色 反相-打开
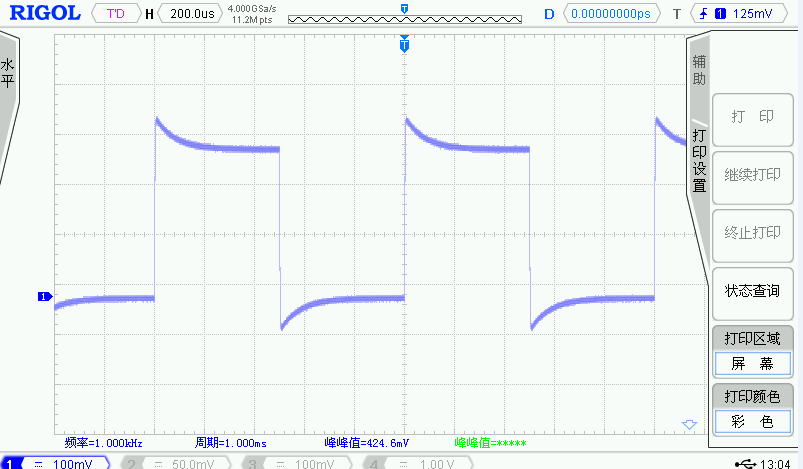
打印颜色-灰色 反相-打开
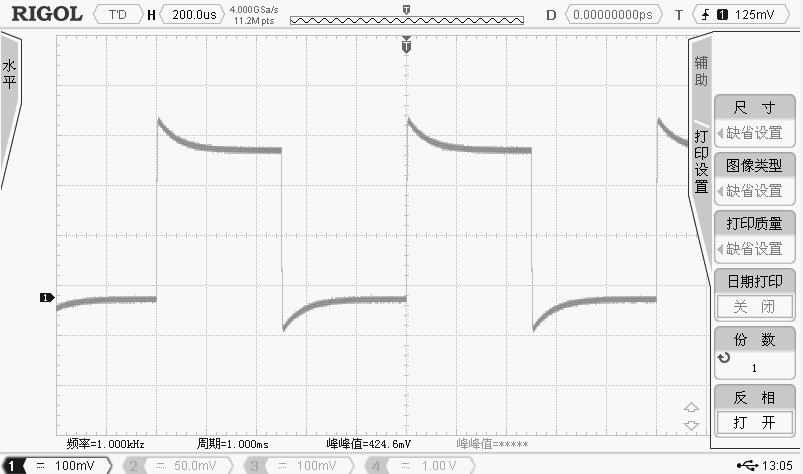


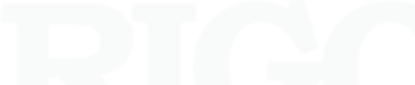
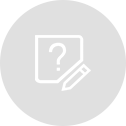
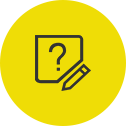


当水平时基大于200ms时,示波器将进入慢扫描模式。在此模式下,示波器为触发点的左侧获取足够的数据,然后等待触发,当触发发生时,它继续将触发点的其余部分从触发点绘制到右侧的末端。触发点左侧的波形将在触发时一次性显示。
因此,当我们测量低频信号时,我们通常选择慢速扫描模式来检查整个信号。
在慢速扫描模式下,如果触发器一直向右,触发器和显示器之间的延迟将会减少。然后,所有数据都将被预先触发。


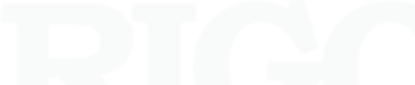
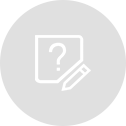
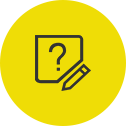


DS1000D系列:如何保存逻辑分析仪(LA)数据
Rigol DS1000D系列示波器可以存储各种格式的数据。该解决方案讨论了使用逻辑分析仪(LA)捕获的数字数据的保存。
配置数字触发范围:
1)将示波器连接到电源线并打开电源
2)将Active Logic Head和Cable连接到示波器。逻辑头上的电源指示灯应亮起绿色。
3)将探头引线连接到逻辑头以及被测电路
4)配置感兴趣的数字通道的触发器•在前面板的触发区域,按MENU
•选择触发模式
•选择触发源作为其中一个数字线路
•可选:您可以选择单触发模式以选择性地冻结显示的数据。按Run / Stop将重置触发器。
5)按前面板上的LA键激活示波器显示屏上的LA通道
6)选择感兴趣的数字通道并在LA菜单中设置触发阈值
7)一旦捕获到感兴趣的波形,按下存储按钮前面板的菜单区域
8)将USB记忆棒插入仪器的前面板。
9)在显示菜单上选择存储类型。
•您可以选择波形(Rigol Scopes和任意波形发生器之间使用的文件格式),Setups(示波器的配置文件),Bitmaps(显示器的屏幕截图)或CSV(用于电子表格程序的逗号分隔变量)
注:如果选择了CSV,则可以设置数据深度,数据类型和范围参数。
10)选择外部
11)按新文件并输入新文件名。您可以使用菜单旋钮在字母和“X”之间移动,以从文件名文本框中删除字符。
12)输入名称后,按“保存”键。


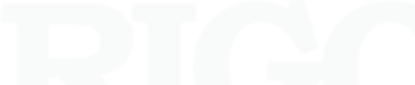
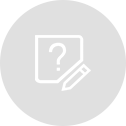
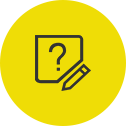


DS1000Z的可以按Utility—> Auto选项—> 锁定,将Auto按键禁用。只有通过远程命令(:SYSTem:AUToscale 1)才可解除锁定。
具体步骤如下:
1.首先在我们官网www.rigol.com,您点击“产品”,找到MSO/DS1000z。
2.在网页的右侧有软件下载,找到Ultra sigma,下载,安装完成后,使用USB线连接仪器和电脑。
3. 打开Ultra sigma,如下图所示
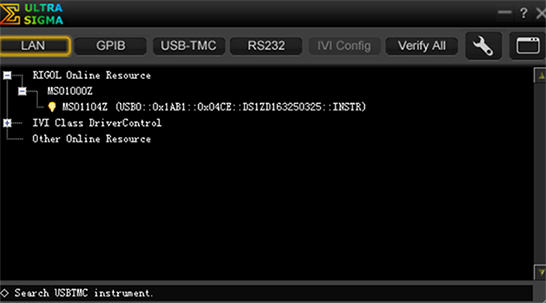
然后在识别到的仪器连接上点击右键,选择SCPI Panel Control.如下图。
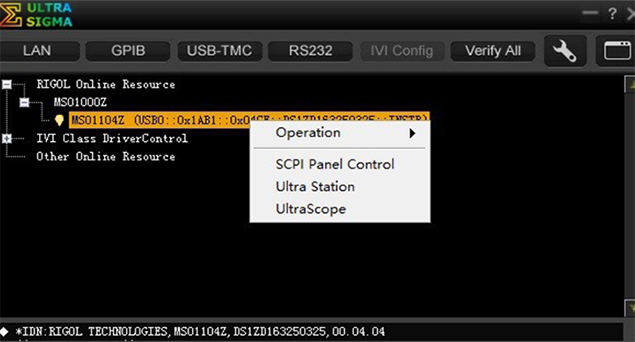
输入程控命令:SYSTem:AUToscale ON,然后点击“Send Command”。


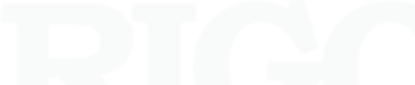
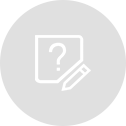
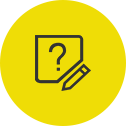


答:1. 调整DG信号源CH1和CH2通道的同步输出打开。
2. 系统设置频率耦合、幅度耦合、相位耦合全部为打开状态。
3. 将CH2通道输出设置为反相,即CH1和CH2输出极性相反。


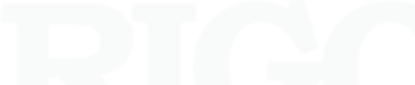
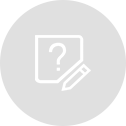
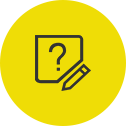


若已连接上位机,仪器会进入远程控制模式,点击Local键即可推出Local模式。
若未连接上位机,插入某些不兼容的U盘会导致仪器系统崩溃,屏幕卡住,重启可解决。
若未连接上位机也未插入U盘,仪器频繁出现按键没有反应的现象,排除键盘锁锁定后,请与售后联系,返厂检查维修。